If you use the TAS advanced email service (on the Exchange email server) you can setup a shared calender for your organization using Outlook.
For example, you can setup a company calendar to post events that everyone in your organization can see. But you can still keep your personal calendar in Outlook that only you can see.
Here’s how to setup a shared company calendar in Public Folders in Outlook:
– Expand Public Folders Until your domain name appears
– Right Click on your domain
– Select New Folder
– In Create New Folder, select dropdown from “Folder contains:” field
– Select Calendar Name
– Enter calendar name in “Name:” field. Suggestion: Company Calendar (I called mine TAS Calendar)
– Click OK
Here’s how to copy an appointment from your personal calendar to the shared company calendar.
While pressing the “Ctrl” key (“option” key for Entourage users on the Mac), drag from your calendar to the share/company calendar (as shown here).
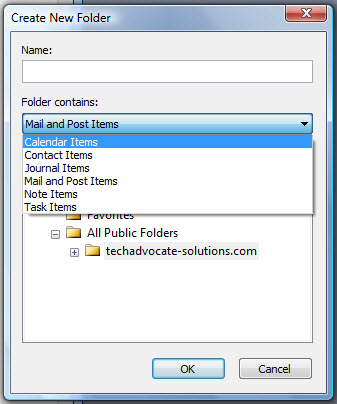
It’s just that simple!
Suggestions
– Setup blocks of time when your are busy or unavailable without specifically saying what you are doing. Simply go to the shared company and create a new appointment as you would any other event. But in the Subject text box put your name and that your are busy.
– Outlook allows you to color code appointments. So you can setup your own color code with others in your organization for different types of appointments on your shared company calendar.
You can use this same technique to setup a shared address book. Simply select “Contact” instead or “Calendar” item. You can copy contacts from your contact list using the same drop-and-drag technique described above for appointments.
Give it a try. It’s easy.
Click here for more info on Public Folders and permission issues.
Leave a Reply